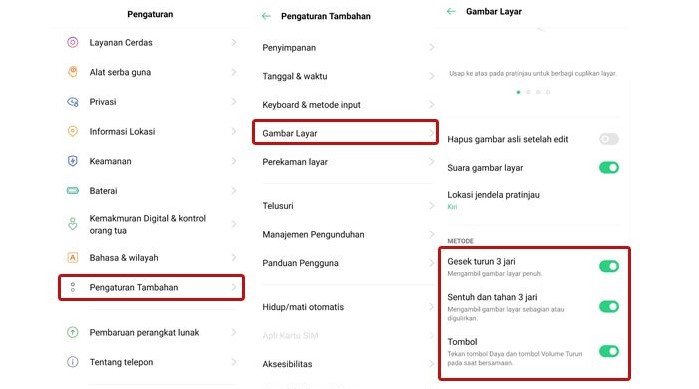Cara Mengaktifkan Screenshot 3 Jari – Salam Sobat Penurut! Semakin berkembangnya teknologi, semakin banyak fitur-fitur menarik yang dapat kita manfaatkan dalam perangkat mobile kita. Salah satu fitur yang sering digunakan adalah screenshot.
Baca juga : Bagaimana Cara Screenshot di HP Samsung J2 Prime
Dengan mengambil screenshot, kita dapat menyimpan tampilan layar pada saat tertentu untuk berbagai keperluan, seperti berbagi informasi atau menyimpan momen penting. Namun, tahukah Sobat Penurut bahwa tidak hanya dengan menekan tombol power + volume down, kita juga bisa mengaktifkan screenshot dengan menggunakan 3 jari? Pada artikel ini, kita akan membahas cara mengaktifkan screenshot 3 jari dengan langkah-langkah yang mudah dan praktis. Yuk, simak selengkapnya!
Apa itu Screenshot 3 Jari?
Screenshot tiga jari adalah sebuah fitur di beberapa perangkat pintar, terutama tablet dan ponsel cerdas, yang memungkinkan pengguna untuk mengambil tangkapan layar (screenshot) dengan cara menyentuh layar dengan tiga jari secara bersamaan. Fitur ini memudahkan pengguna untuk mengambil gambar layar tanpa perlu mengakses tombol fisik atau menu pengaturan, sehingga lebih cepat dan nyaman. Biasanya, pengguna cukup menekan tiga jari pada layar secara bersamaan untuk mengambil screenshot.
Kelebihan dan Kekurangan Mengaktifkan Screenshot 3 Jari
Dalam Menggunakan Screenshot 3 jari ada beberapa kelebihan dan kekurangannya, berikut beberapa kelebihan dan kekurangan screenshot 3 jari:
Kelebihan Mengaktifkan Screenshot 3 Jari
1. Praktis
Dengan menggunakan 3 jari, kita dapat mengambil screenshot dengan mudah dan cepat tanpa harus meraba tombol-tombol pada perangkat.
2. Tidak memerlukan tombol fisik
Beberapa perangkat mungkin mengalami masalah pada tombol fisik, namun dengan menggunakan screenshot 3 jari, kita tetap dapat melakukan tangkapan layar dengan lancar.
3. Alternatif untuk perangkat tanpa tombol fisik screenshot
Beberapa perangkat Android terbaru tidak menyediakan tombol fisik screenshot, namun dengan menggunakan metode ini, kita tetap bisa mengambil screenshot tanpa masalah.
4. Fleksibel
Dengan menggunakan 3 jari, kita dapat mengambil screenshot dari berbagai aplikasi, termasuk aplikasi yang tidak memiliki fitur screenshot bawaan.
5. Meminimalisir risiko kerusakan perangkat
Dalam mengaktifkan screenshot 3 jari, kita tidak perlu menekan tombol-tombol dengan kuat, sehingga dapat meminimalisir risiko kerusakan pada perangkat.
6. Customizable
Beberapa perangkat Android memungkinkan pengguna untuk mengatur sendiri fungsi dari gesture 3 jari, termasuk untuk mengaktifkan screenshot.
7. Mencakup seluruh layar
Dalam mengambil screenshot dengan 3 jari, kita dapat mengambil tangkapan layar dari seluruh layar perangkat, termasuk bagian atas dan bawah yang mungkin sulit dijangkau jika menggunakan tombol-tombol fisik.
Kekurangan Mengaktifkan Screenshot 3 Jari:
1. Tidak semua perangkat mendukung
Meskipun fitur screenshot 3 jari saat ini sudah tersedia di banyak perangkat Android, namun tidak semua perangkat mendukung fitur ini. Sebelum mencoba, pastikan perangkat Sobat Penurut sudah mendukung fitur ini.
2. Kegagalan gesture
Beberapa pengguna melaporkan bahwa gesture 3 jari kadang-kadang tidak berfungsi dengan baik, terutama jika perangkat dalam keadaan tertentu seperti saat layar dalam keadaan terkunci atau saat menggunakan aplikasi tertentu.
3. Pengaturan yang rumit
Pada beberapa perangkat, pengaturan untuk mengaktifkan screenshot 3 jari agak rumit dan memerlukan sedikit penelitian untuk menemukan pengaturan yang tepat.
4. Kekurangan fitur tambahan
Metode ini mungkin tidak memiliki fitur tambahan seperti penandaan atau pengeditan langsung setelah mengambil screenshot.
5. Terkadang menimbulkan kesalahan
Karena menggunakan tiga jari, terkadang ada kemungkinan kita melakukan gesture yang salah dan mengaktifkan fitur lainnya, bukan screenshot. Hal ini dapat menyebabkan kesalahan dalam menggunakan perangkat.
6. Tidak cocok untuk pengguna dengan tangan kecil
Bagi pengguna dengan tangan kecil, menggunakan 3 jari mungkin agak sulit dilakukan dengan nyaman.
7. Tidak mendukung tangkapan layar panjang
Beberapa perangkat yang mendukung screenshot 3 jari tidak dapat mengambil tangkapan layar panjang, yang mungkin menjadi kekurangan jika Sobat Penurut membutuhkannya.
Tabel Informasi Cara Mengaktifkan Screenshot 3 Jari
| No. | Perangkat | Cara Mengaktifkan Screenshot 3 Jari |
|---|---|---|
| 1 | Xiaomi | Geser tiga jari ke bawah pada layar |
| 2 | Samsung | Pilih “Gerakan dan Gestur” pada Pengaturan, lalu aktifkan “Swipe to capture dengan 3 jari” |
| 3 | OPPO | Buka Pengaturan, pilih “Tombol & Gerakan”, lalu aktifkan “Screenshot 3 jari” |
| 4 | Vivo | Buka Pengaturan, pilih “Gerakkan dan Gestur”, lalu aktifkan “Screenshot 3 jari” |
| 5 | Realme | Geser tiga jari ke bawah pada layar atau buka Pengaturan, pilih “Tombol & Gerakan”, lalu aktifkan “Screenshot 3 jari” |
FAQ (Frequently Asked Questions)
1. Apakah semua perangkat Android mendukung screenshot 3 jari?
Tidak, tidak semua perangkat Android mendukung fitur screenshot 3 jari. Beberapa perangkat mungkin memiliki opsi untuk mengaktifkan fitur ini, namun pada perangkat lain, fitur ini mungkin tidak tersedia. Pastikan untuk memeriksa pengaturan perangkat Sobat Penurut sebelum mencoba metode ini.
2. Apakah saya bisa menggunakan screenshot 3 jari jika perangkat saya dalam keadaan terkunci?
Pada beberapa perangkat, kita dapat menggunakan screenshot 3 jari meskipun perangkat dalam keadaan terkunci. Namun, hal ini tergantung pada pengaturan keamanan perangkat Sobat Penurut. Pastikan Anda telah mengaktifkan opsi untuk mengambil screenshot meskipun perangkat dalam keadaan terkunci.
3. Dapatkah saya mengambil screenshot dari aplikasi tertentu dengan menggunakan 3 jari?
Ya, metode screenshot 3 jari dapat digunakan untuk mengambil tangkapan layar dari berbagai aplikasi, termasuk aplikasi yang tidak memiliki fitur screenshot bawaan. Namun, pastikan untuk memeriksa pengaturan perangkat Anda dan memastikan fitur ini diaktifkan.
4. Apakah saya bisa mengedit screenshot setelah mengambilnya dengan 3 jari?
Tergantung pada perangkat yang Sobat Penurut gunakan, setelah mengambil screenshot dengan 3 jari, Anda mungkin dapat mengeditnya langsung. Namun, tidak semua perangkat memiliki fitur pengeditan langsung setelah mengambil screenshot. Jika perangkat Anda tidak memiliki fitur ini, Anda masih dapat menggunakan aplikasi pengedit foto pihak ketiga untuk mengedit tangkapan layar.
5. Bisakah saya mengganti fungsi gesture 3 jari menjadi fitur lainnya selain screenshot?
Beberapa perangkat Android memungkinkan pengguna untuk mengatur sendiri fungsi dari gesture 3 jari. Namun, tergantung pada perangkat yang Anda gunakan, opsi ini mungkin tidak tersedia. Pastikan untuk memeriksa pengaturan perangkat Anda dan cari opsi untuk menyesuaikan fungsi gesture 3 jari.
6. Apakah screenshot 3 jari bisa digunakan hanya dengan satu tangan?
Ya, screenshot 3 jari dapat digunakan dengan satu tangan. Namun, bagi pengguna dengan tangan kecil, menggunakan 3 jari mungkin agak sulit dilakukan dengan nyaman. Pastikan untuk mencoba dan melihat apakah metode ini cocok untuk Anda.
7. Apakah screenshot 3 jari dapat mengambil tangkapan layar panjang?
Tidak semua perangkat yang mendukung screenshot 3 jari dapat mengambil tangkapan layar panjang. Beberapa perangkat mungkin hanya dapat mengambil tangkapan layar biasa, yang tidak memungkinkan untuk mengambil tangkapan layar panjang. Jika Anda membutuhkan fitur ini, pastikan untuk memeriksa spesifikasi perangkat dan fitur yang didukung sebelum mencoba metode ini.
Kesimpulan
Setelah mengetahui cara mengaktifkan screenshot 3 jari, Sobat Penurut dapat memanfaatkannya untuk mengambil tangkapan layar dengan mudah dan praktis. Meskipun memiliki kelebihan seperti kemudahan penggunaan dan fleksibilitas, metode ini juga memiliki kekurangan seperti keterbatasan beberapa perangkat dan kesalahan gesture. Namun, dengan memahami kelebihan dan kekurangan ini, Sobat Penurut dapat mengambil keputusan yang tepat dalam menggunakan fitur screenshot 3 jari. Jangan ragu untuk mencoba metode ini dan eksplorasi lebih lanjut pengaturan yang tersedia pada perangkat Sobat Penurut. Selamat mencoba!
Demikianlah artikel tentang cara mengaktifkan screenshot 3 jari. Semoga informasi yang telah kami sampaikan dapat bermanfaat bagi Sobat Penurut. Penting untuk diingat bahwa fitur-fitur dan pengaturan pada perangkat Android dapat berbeda-beda tergantung pada merek dan model perangkat. Jika Sobat Penurut mengalami kesulitan atau memiliki pertanyaan lebih lanjut, pastikan untuk merujuk pada panduan pengguna resmi perangkat atau menghubungi layanan pelanggan resmi merek perangkat Sobat Penurut. Terima kasih telah membaca dan semoga sukses dalam mengaktifkan screenshot 3 jari!