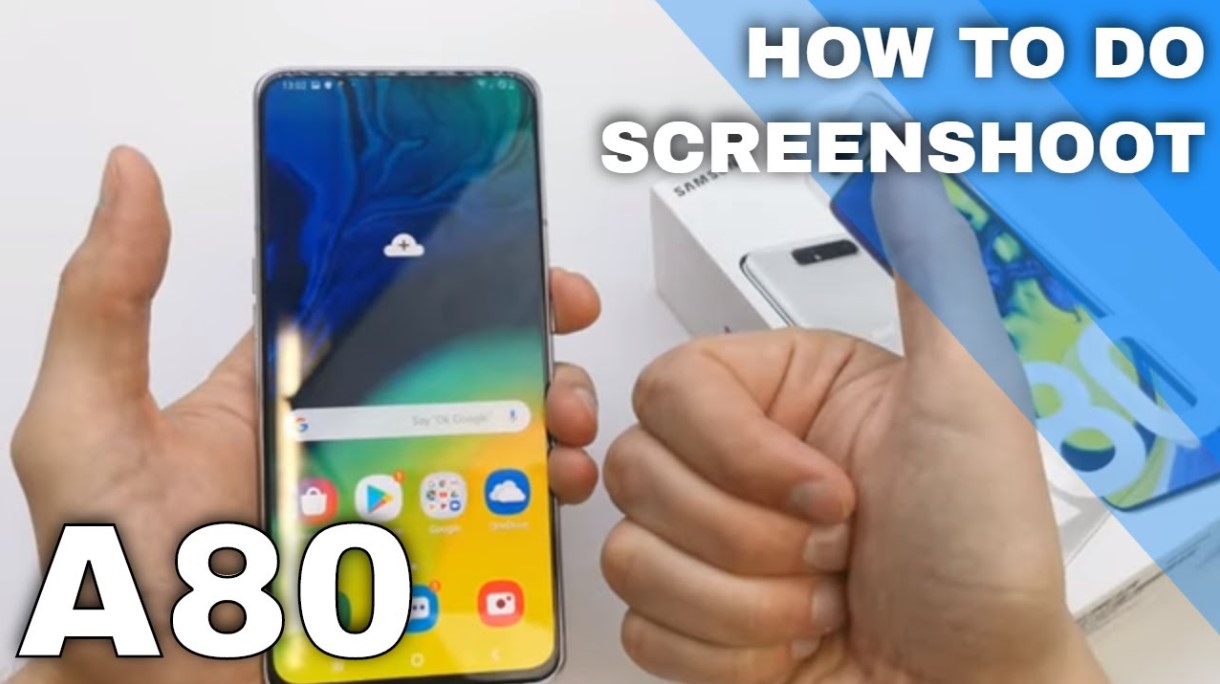Frostbytemedia.net – Selamat datang kembali di artikel jurnal kali ini! Pada kesempatan kali ini, kita akan membahas tentang cara screenshot Samsung Galaxy A80. Samsung Galaxy A80 adalah salah satu smartphone terbaru yang diluncurkan oleh Samsung. Smartphone ini memiliki beberapa keunggulan yang membuatnya begitu diminati oleh pengguna, salah satunya adalah fitur screenshot yang mudah digunakan. Mari kita bahas cara melakukan screenshot di Samsung Galaxy A80 dengan langkah-langkah yang jelas dan mudah dipahami.
Cara Screenshot Samsung Galaxy A80
Dalam melakukan screenshot pada HP Samsung Galaxy A80 ada beberapa langkah yang harus dilalui, berikut langkah demi langkah Screenshot pada HP Samsung Galaxy A80:
1. Langkah Pertama
Langkah pertama yang harus Sobat Penurut lakukan adalah membuka layar atau aplikasi yang ingin diambil screenshot-nya. Pastikan layar atau aplikasi tersebut ditampilkan dengan jelas dan sesuai dengan yang diinginkan.
2. Kombinasi Tombol
Setelah Sobat Penurut membuka layar atau aplikasi yang ingin diambil screenshot-nya, langkah selanjutnya adalah menekan kombinasi tombol yang tersedia pada Samsung Galaxy A80. Untuk melakukan screenshot, Sobat Penurut harus menekan tombol volume bawah dan tombol power secara bersamaan. Pastikan menekan kedua tombol tersebut secara bersamaan dan dalam waktu yang singkat.
3. Menemukan Screenshot
Setelah melakukan kombinasi tombol, Samsung Galaxy A80 akan langsung mengambil screenshot layar atau aplikasi yang Sobat Penurut inginkan. Screenshot tersebut akan otomatis disimpan di dalam galeri foto atau gambar di ponsel. Untuk menemukan screenshot yang telah diambil, Sobat Penurut dapat membuka aplikasi galeri dan mencari folder yang berisi screenshot.
4. Mengedit Screenshot
Jika Sobat Penurut ingin mengedit atau mempercantik screenshot yang telah diambil, Samsung Galaxy A80 menyediakan beberapa fitur pengeditan gambar yang dapat Sobat Penurut gunakan. Setelah menemukan screenshot yang diinginkan di aplikasi galeri, Sobat Penurut dapat memilih tombol edit yang tersedia untuk memulai proses pengeditan. Dalam fitur pengeditan ini, Sobat Penurut dapat memotong gambar, menambahkan teks, menggambar, atau melakukan berbagai penyuntingan lainnya sesuai keinginan.
5. Mengirim Screenshot
Selain menyimpan dan mengedit screenshot, Sobat Penurut juga dapat mengirim screenshot yang telah diambil menggunakan Samsung Galaxy A80. Setelah mengedit screenshot, Sobat Penurut dapat memilih tombol bagikan yang tersedia di aplikasi galeri. Dalam menu bagikan ini, Sobat Penurut dapat memilih metode pengiriman yang diinginkan, seperti melalui pesan teks, email, atau platform media sosial lainnya.
6. Menggunakan S Pen
Samsung Galaxy A80 juga mendukung penggunaan S Pen yang dapat memudahkan Sobat Penurut dalam melakukan screenshot. Jika Sobat Penurut memiliki S Pen, langkah pertama adalah menekan tombol S Pen yang berada di sisi penjepit S Pen. Setelah itu, Sobat Penurut dapat memilih opsi screenshot yang muncul di menu pop-up S Pen. Dengan menggunakan S Pen, Sobat Penurut dapat lebih presisi dalam mengambil screenshot dan melakukan berbagai tindakan lainnya.
7. Menggunakan Bixby
Selain menggunakan kombinasi tombol atau S Pen, Sobat Penurut juga dapat menggunakan asisten virtual Samsung, yaitu Bixby, untuk melakukan screenshot di Samsung Galaxy A80. Sobat Penurut dapat menggunakan perintah suara atau mengaktifkan Bixby dengan menekan tombol Bixby yang terletak di sisi ponsel. Setelah Bixby aktif, Sobat Penurut dapat memberikan perintah “Take a screenshot” atau “Ambil screenshot” untuk mengambil screenshot layar.
Kelebihan dan Kekurangan Cara Screenshot Samsung Galaxy A80
Berikut ini adalah beberapa kelebihan dan kekurangan dari cara screenshot Samsung Galaxy A80:
Kelebihan:
- Mudah dilakukan dengan kombinasi tombol yang sederhana.
- Mampu mengambil screenshot dengan cepat dan akurat.
- Fitur pengeditan gambar yang lengkap dan mudah digunakan.
- Dapat mengirim screenshot dengan mudah melalui berbagai metode pengiriman.
- Mendukung penggunaan S Pen untuk presisi yang lebih tinggi.
- Dapat menggunakan asisten virtual Bixby untuk mengambil screenshot.
- Tersedia berbagai opsi pengambilan screenshot sesuai dengan kebutuhan pengguna.
Kekurangan:
- Kombinasi tombol yang sama dengan tombol power dapat menyebabkan kekeliruan.
- Menggunakan S Pen membutuhkan alat tambahan yang harus dibawa.
- Penggunaan Bixby memerlukan koneksi internet aktif dan tidak dapat digunakan dalam situasi tertentu.
- Fitur pengeditan gambar mungkin tidak sekomplit dengan aplikasi pengeditan gambar pihak ketiga.
- Tidak ada opsi untuk mengambil screenshot dengan tampilan penuh (full page screenshot).
- Tidak ada opsi untuk mengambil screenshot dengan bentuk atau area kustom.
- Menyimpan dan mengedit screenshot dapat memakan ruang penyimpanan yang cukup besar.
Tabel Informasi Screenshot Samsung Galaxy A80
| No | Cara Screenshot Samsung Galaxy A80 |
|---|---|
| 1 | Membuka layar atau aplikasi yang ingin diambil screenshot-nya |
| 2 | Menekan kombinasi tombol volume bawah dan tombol power secara bersamaan |
| 3 | Mencari screenshot yang telah diambil di aplikasi galeri |
| 4 | Mengedit screenshot menggunakan fitur pengeditan gambar |
| 5 | Mengirim screenshot melalui berbagai metode pengiriman |
| 6 | Menggunakan S Pen untuk mengambil screenshot |
| 7 | Menggunakan Bixby untuk mengambil screenshot |
Frequently Asked Questions (FAQ)
1. Bagaimana cara melakukan screenshot di Samsung Galaxy A80?
Untuk melakukan screenshot di Samsung Galaxy A80, tekan tombol volume bawah dan tombol power secara bersamaan.
2. Bagaimana cara menemukan screenshot yang telah diambil?
Screenshot yang telah diambil akan otomatis disimpan di dalam aplikasi galeri di Samsung Galaxy A80.
3. Apa saja kelebihan cara screenshot Samsung Galaxy A80?
Beberapa kelebihan cara screenshot Samsung Galaxy A80 adalah mudah dilakukan, cepat, dan mendukung fitur pengeditan gambar.
4. Apakah bisa menggunakan S Pen untuk screenshot di Samsung Galaxy A80?
Ya, Samsung Galaxy A80 mendukung penggunaan S Pen untuk screenshot dengan presisi yang lebih tinggi.
5. Apakah bisa menggunakan Bixby untuk melakukan screenshot?
Tentu saja, pengguna dapat menggunakan asisten virtual Bixby untuk mengambil screenshot di Samsung Galaxy A80.
6. Apakah bisa mengirim screenshot yang telah diambil?
Ya, Sobat Penurut dapat mengirim screenshot yang telah diambil melalui berbagai metode pengiriman yang tersedia.
7. Apakah ada cara lain untuk mengambil screenshot di Samsung Galaxy A80?
Tidak hanya dengan kombinasi tombol, Sobat Penurut juga dapat menggunakan S Pen atau Bixby untuk mengambil screenshot di Samsung Galaxy A80.
Kesimpulan
Setelah mengetahui cara screenshot Samsung Galaxy A80, Sobat Penurut dapat dengan mudah mengambil dan mengedit screenshot sesuai dengan kebutuhan. Samsung Galaxy A80 menawarkan berbagai opsi pengambilan screenshot yang mudah dan praktis. Dengan mengikuti langkah-langkah yang telah dijelaskan, Sobat Penurut dapat mengambil screenshot layar atau aplikasi yang diinginkan dengan cepat dan akurat. Jangan lupa untuk memanfaatkan fitur pengeditan gambar yang disediakan untuk mempercantik dan menyunting screenshot sesuai keinginan. Selamat mencoba dan semoga artikel ini bermanfaat bagi Sobat Penurut!
Disclaimer: Artikel ini hanya bersifat informatif dan tidak menjamin hasil yang sama pada setiap pengguna. Setiap langkah yang diambil dalam artikel ini harus dilakukan dengan hati-hati dan tanggung jawab pribadi. Pembaca disarankan untuk mengikuti panduan yang diberikan oleh pabrikan atau melihat referensi lain yang dapat dipercaya. Penulis tidak bertanggung jawab atas kerusakan atau masalah yang timbul akibat penggunaan informasi dalam artikel ini.