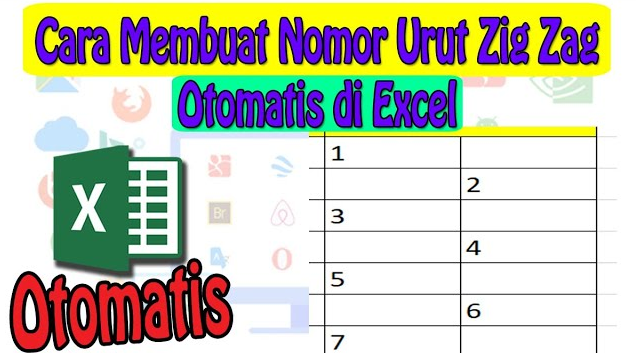frostbytemedia.net – Halo guys, Ingin Tahu Cara Membuat Nomor Zig Zag di Excel? Saat menggunakan Microsoft Excel, seringkali kita ingin membuat tampilan data yang menarik dan berbeda. Salah satu cara yang bisa dilakukan adalah dengan membuat nomor zig zag. Nah, pada artikel kali ini, kita akan membahas secara detail tentang cara membuat nomor zig zag di Excel. Simak terus ya, Sobat Penurut!
Microsoft Excel adalah salah satu program spreadsheet yang paling populer digunakan di dunia. Dengan Excel, kita dapat mengelola data, membuat perhitungan matematika, hingga membuat grafik yang menarik. Namun, seringkali kita merasa terbatas dalam hal kreativitas tampilan. Salah satu cara untuk membuat tampilan menarik adalah dengan membuat nomor zig zag.
Membuat nomor zig zag di Excel akan memberikan tampilan yang berbeda dan menarik. Tidak hanya itu, tampilan zig zag juga dapat memudahkan dalam membedakan data atau membuat penomoran yang berbeda dari yang biasa. Namun, sebelum melangkah lebih jauh, ada baiknya kita mengetahui lebih dulu cara membuat nomor zig zag di Excel.
Di Excel, kita dapat menggunakan rumus-rumus tertentu untuk membuat nomor zig zag. Misalnya, kita bisa menggunakan rumus IF dan ROW untuk membuat nomor zig zag secara otomatis. Selain itu, kita juga dapat menggunakan fitur Conditional Formatting untuk memberikan warna pada nomor zig zag yang telah kita buat.
Untuk memulai, pertama-tama buka program Microsoft Excel di komputer atau laptop Anda. Selanjutnya, buatlah tabel kosong yang akan digunakan untuk membuat nomor zig zag. Setelah itu, kita bisa mulai mengikuti langkah-langkah di bawah ini untuk membuat nomor zig zag di Excel.
Setelah berhasil membuat nomor zig zag di Excel, kita dapat menggunakannya untuk berbagai keperluan. Misalnya, kita bisa menggunakan nomor zig zag sebagai penomoran pada laporan, membuat grafik yang menarik, atau sekadar untuk tampilan yang berbeda. Namun, seperti halnya dengan fitur lain di Excel, cara membuat nomor zig zag juga memiliki kelebihan dan kekurangan.
Dalam penggunaan nomor zig zag di Excel, kita perlu memperhatikan beberapa hal. Salah satunya adalah keterbatasan dalam penyesuaian pola zig zag. Meskipun kita bisa membuat nomor zig zag secara otomatis, namun pola zig zag yang dihasilkan terkadang tidak dapat disesuaikan sesuai dengan keinginan kita. Selain itu, penggunaan rumus-rumus tertentu untuk membuat nomor zig zag juga memerlukan pemahaman yang cukup dalam tentang Excel.
Namun, di sisi lain, kelebihan dari cara membuat nomor zig zag di Excel adalah kemudahan dalam pembuatan tampilan yang menarik. Dengan nomor zig zag, kita bisa membuat data lebih mudah dibaca dan dipahami. Selain itu, kita juga dapat menghemat waktu dalam penomoran data, karena nomor zig zag dapat dibuat secara otomatis.
Langkah-langkah Membuat Nomor Zig Zag di Excel
Langkah pertama adalah buka program Microsoft Excel di komputer atau laptop Anda.
Kemudian, buatlah tabel kosong yang akan digunakan untuk membuat nomor zig zag.
Selanjutnya, pilih sel tempat Anda ingin memulai nomor zig zag, misalnya A1.
Ketikkan rumus =IF(MOD(ROW(),2)=0, “Nomor Genap”, “Nomor Ganjil”) di sel tersebut.
Drag ke bawah rumus yang telah Anda tulis pada sel A1 untuk mengisi sel-sel di bawahnya.
Selesai! Anda telah berhasil membuat nomor zig zag di Excel.
Kelebihan dan Kekurangan Cara Membuat Nomor Zig Zag di Excel
Kelebihan:
1. Membuat tampilan data yang menarik dan berbeda.
2. Memudahkan dalam membedakan data atau membuat penomoran yang berbeda dari yang biasa.
3. Dapat digunakan untuk berbagai keperluan, seperti penomoran laporan atau pembuatan grafik.
Kekurangan:
1. Keterbatasan dalam penyesuaian pola zig zag sesuai keinginan.
2. Memerlukan pemahaman yang cukup dalam tentang Excel untuk membuat nomor zig zag.
3. Terkadang pola zig zag yang dihasilkan tidak sesuai dengan harapan.
Tabel Cara Membuat Nomor Zig Zag di Excel
| Langkah | Keterangan |
|---|---|
| 1 | Buka Microsoft Excel |
| 2 | Buat tabel kosong |
| 3 | Pilih sel tempat memulai nomor zig zag |
| 4 | Ketik rumus =IF(MOD(ROW(),2)=0, “Nomor Genap”, “Nomor Ganjil”) |
| 5 | Drag rumus ke bawah |
FAQ Tentang Membuat Nomor Zig Zag di Excel
1. Apakah rumus untuk membuat nomor zig zag di Excel rumit?
Tidak, rumus untuk membuat nomor zig zag di Excel cukup sederhana.
2. Bisakah saya mengkustomisasi pola zig zag sesuai keinginan?
Sayangnya, kustomisasi pola zig zag terbatas dalam Excel.
3. Apakah nomor zig zag dapat digunakan untuk penomoran data lain?
Tentu saja, nomor zig zag dapat digunakan untuk berbagai keperluan penomoran.
4. Bisakah saya memberikan warna pada nomor zig zag?
Ya, Anda dapat menggunakan fitur Conditional Formatting untuk memberikan warna pada nomor zig zag.
5. Apakah cara membuat nomor zig zag di Excel dapat digunakan di semua versi Excel?
Ya, cara membuat nomor zig zag di Excel dapat digunakan di berbagai versi Excel.
6. Apakah ada alternatif cara untuk membuat nomor zig zag selain menggunakan rumus IF?
Ada beberapa alternatif cara, namun rumus IF adalah salah satu yang paling umum digunakan.
7. Bisakah saya menggunakan nomor zig zag untuk membuat tabel pivot di Excel?
Tentu saja, nomor zig zag dapat digunakan untuk berbagai keperluan di Excel, termasuk membuat tabel pivot.
Kesimpulan
Dari pembahasan di atas, kita dapat menyimpulkan bahwa membuat nomor zig zag di Excel dapat memberikan tampilan yang menarik dan berbeda. Meskipun memiliki kelebihan dalam memudahkan penomoran data, namun kita perlu memperhatikan keterbatasan dalam penyesuaian pola zig zag. Namun, dengan pemahaman yang cukup tentang Excel, kita dapat memanfaatkan cara ini untuk berbagai keperluan.
Oleh karena itu, cobalah untuk membuat nomor zig zag di Excel dan temukan berbagai kegunaan yang dapat Anda manfaatkan. Selamat mencoba!
Action!
Apakah Anda tertarik untuk mencoba membuat nomor zig zag di Excel? Jangan ragu untuk langsung mencoba langkah-langkah yang sudah disebutkan di atas. Segera buka Excel dan mulailah menciptakan nomor zig zag yang unik dan menarik!
Dengan tampilan yang berbeda, data Anda akan lebih mudah dibaca dan dipahami. Jadi, jangan ragu untuk mencoba dan temukan keuntungan dari cara ini. Selamat mencoba, Sobat Penurut!
Penutup
Demikianlah artikel tentang membuat nomor zig zag di Excel. Semoga informasi yang telah disampaikan dapat bermanfaat bagi Anda dalam mengelola data menggunakan Excel. Jika ada pertanyaan lebih lanjut, jangan ragu untuk bertanya. Terima kasih telah membaca artikel ini!