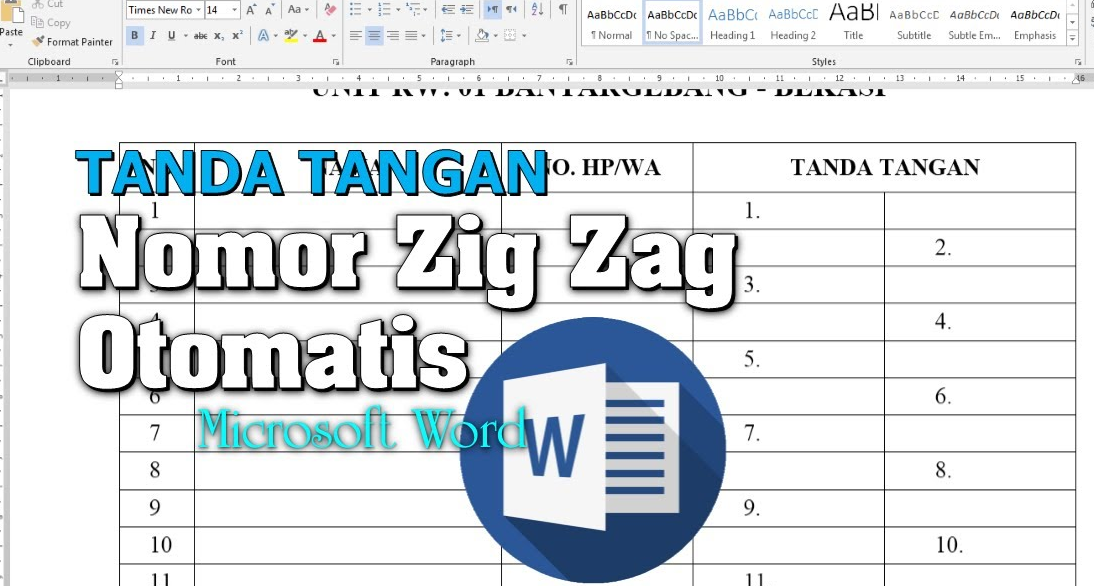frostbytemedia.net – Halo guys! Pernahkah Anda merasa bosan dengan tampilan dokumen Word yang monoton? Jika iya, maka artikel ini cocok untuk Anda. Di dalam artikel ini, kita akan membahas cara membuat nomor zig zag di Word untuk memberikan sentuhan kreatif pada dokumen Anda.
Microsoft Word merupakan salah satu program pengolah kata yang paling populer digunakan di dunia. Dengan fitur-fitur yang lengkap, Word memungkinkan penggunanya untuk membuat dokumen dengan berbagai macam desain, termasuk menambahkan nomor zig zag.
Sebelum kita mulai, pastikan Anda telah membuka program Microsoft Word di komputer atau laptop Anda. Jika belum, silakan buka aplikasi tersebut terlebih dahulu sebelum melanjutkan ke langkah-langkah berikut.
Penambahan nomor zig zag di Word dapat memberikan tampilan yang unik dan menarik pada dokumen Anda. Dengan mengikuti langkah-langkah yang akan dijelaskan di artikel ini, Anda dapat dengan mudah membuat desain dokumen yang lebih menarik.
Langkah pertama yang perlu Anda lakukan adalah menentukan bagian dari dokumen Anda yang ingin diberi nomor zig zag. Anda dapat memilih bagian judul, sub judul, atau bagian lain yang ingin Anda beri desain khusus.
Setelah menentukan bagian dokumen yang ingin Anda beri nomor zig zag, langkah berikutnya adalah dengan memilih opsi “Bullets and Numbering” di menu Word. Anda akan menemukan berbagai macam pilihan format nomor di sana, termasuk zig zag.
Setelah memilih format nomor zig zag yang diinginkan, Anda dapat mengatur ukuran, warna, dan posisi nomor tersebut sesuai dengan keinginan Anda. Pastikan untuk menyesuaikan desain nomor zig zag dengan tema dokumen Anda agar terlihat serasi.
Terakhir, jangan lupa untuk menyimpan dokumen Anda setelah menambahkan nomor zig zag. Dengan begitu, Anda dapat mengonsepinya kembali di lain waktu tanpa perlu membuat dari awal.
Kelebihan dan Kekurangan Cara Membuat Nomor Zig Zag di Word
Salah satu kelebihan dari cara membuat nomor zig zag di Word adalah kemudahannya. Anda tidak perlu menggunakan program desain grafis yang rumit, karena Word sudah menyediakan fitur tersebut secara bawaan.
Namun, di sisi lain, kekurangan dari penggunaan nomor zig zag di Word adalah keterbatasan dalam hal kreativitas. Meskipun bisa memberikan tampilan yang menarik, namun Anda tidak bisa membuat desain nomor zig zag yang terlalu rumit atau kompleks.
Selain itu, penggunaan nomor zig zag di Word juga dapat membuat ukuran dokumen menjadi lebih besar, terutama jika Anda menggunakan banyak nomor zig zag dalam satu dokumen. Hal ini dapat mempengaruhi kinerja komputer Anda, terutama jika spesifikasi komputer Anda tidak terlalu tinggi.
Meskipun demikian, dengan mengatur pengaturan nomor zig zag secara bijak, Anda tetap bisa mendapatkan tampilan dokumen yang menarik tanpa harus mengorbankan kinerja komputer Anda.
Dalam penggunaan nomor zig zag di Word, pastikan juga untuk tidak berlebihan. Keseimbangan antara desain dan isi dokumen tetap harus diperhatikan agar pesan yang ingin disampaikan tetap jelas dan mudah dipahami oleh pembaca.
Dengan memahami kelebihan dan kekurangan dari cara membuat nomor zig zag di Word, Anda dapat membuat keputusan yang lebih bijak dalam merancang dokumen Anda. Selalu pertimbangkan tujuan utama dari dokumen Anda dan sesuaikan desainnya dengan baik.
Tabel: Cara Membuat Nomor Zig Zag di Word
| Langkah | Deskripsi |
|---|---|
| 1 | Pilih bagian dokumen yang ingin diberi nomor zig zag. |
| 2 | Buka opsi “Bullets and Numbering” di menu Word. |
| 3 | Pilih format nomor zig zag yang diinginkan. |
| 4 | Atur ukuran, warna, dan posisi nomor zig zag. |
| 5 | Simpan dokumen setelah menambahkan nomor zig zag. |
FAQ (Frequently Asked Questions)
1. Apakah saya bisa mengubah desain nomor zig zag di Word?
Ya, Anda bisa mengubah desain nomor zig zag sesuai dengan keinginan Anda. Word menyediakan berbagai opsi format nomor zig zag yang dapat Anda sesuaikan.
2. Apakah penggunaan nomor zig zag di Word mempengaruhi kinerja komputer?
Ya, penggunaan nomor zig zag di Word dapat mempengaruhi kinerja komputer terutama jika Anda menggunakan banyak nomor zig zag dalam satu dokumen.
3. Bagaimana cara mengatur posisi nomor zig zag di Word?
Anda dapat mengatur posisi nomor zig zag dengan memilih opsi “Bullets and Numbering” di menu Word, lalu pilih opsi “Position” untuk menyesuaikannya.
4. Apakah saya bisa menghapus nomor zig zag setelah ditambahkan di Word?
Tentu, Anda bisa menghapus nomor zig zag dengan cara memilih bagian yang ingin dihapus nomornya, lalu pilih opsi “None” pada menu Bullets and Numbering.
5. Apakah nomor zig zag di Word bisa digunakan untuk membuat daftar nomor?
Ya, nomor zig zag di Word dapat digunakan untuk membuat daftar nomor dengan tampilan yang lebih menarik dan unik.
6. Apakah saya bisa mengubah warna nomor zig zag di Word?
Ya, Anda bisa mengubah warna nomor zig zag dengan memilih opsi “Font Color” di menu Word dan memilih warna yang diinginkan.
7. Bagaimana cara membuat nomor zig zag yang lebih kompleks di Word?
Untuk membuat nomor zig zag yang lebih kompleks, Anda bisa mencoba menggunakan opsi “Custom Bullet” di menu Bullets and Numbering untuk membuat desain nomor sesuai keinginan.
Kesimpulan
Dengan mengikuti langkah-langkah yang telah dijelaskan di atas, Anda dapat dengan mudah membuat nomor zig zag di Word untuk memberikan tampilan yang lebih menarik pada dokumen Anda. Selalu ingat untuk tidak berlebihan dalam penggunaan nomor zig zag dan selalu pertimbangkan keseimbangan antara desain dan isi dokumen.
Sekarang, cobalah sendiri cara membuat nomor zig zag di Word dan berikan sentuhan kreatif pada dokumen Anda. Semoga artikel ini bermanfaat untuk Anda dalam membuat desain dokumen yang lebih menarik.
Jangan lupa untuk selalu eksplorasi fitur-fitur lain yang ada di Word untuk meningkatkan kreativitas dan produktivitas Anda. Terima kasih telah membaca, Sobat Penurut!
Kata Penutup
Artikel ini dibuat untuk memberikan panduan kepada pembaca tentang cara membuat nomor zig zag di Word. Dengan menjelaskan langkah-langkah secara detail dan memberikan informasi seputar kelebihan dan kekurangannya, diharapkan pembaca dapat memahami dan mengaplikasikan tutorial ini dengan baik. Semoga artikel ini bermanfaat dan selamat mencoba!