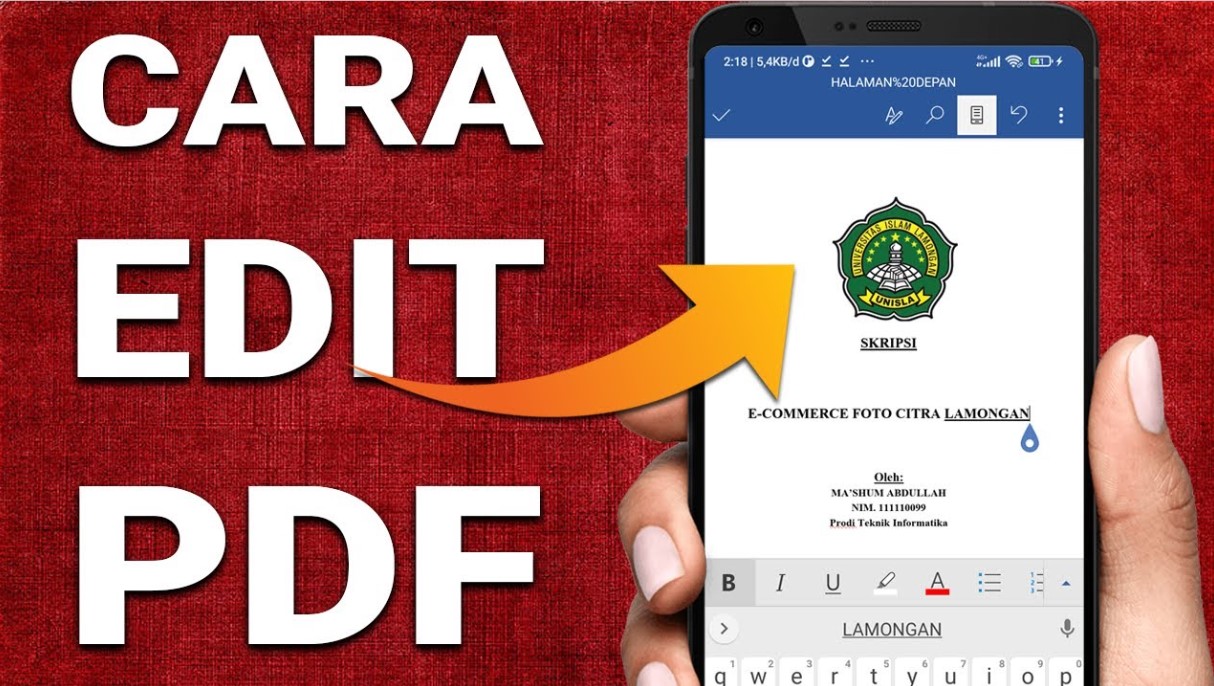Frostbytemedia.net – Apakah kamu seringkali mendapatkan file PDF yang perlu diubah atau diedit tetapi tidak memiliki akses ke komputer atau laptop? Jangan khawatir, karena dalam artikel ini kami akan membahas tentang cara edit PDF di Android. Dengan mengikuti panduan ini, kamu akan dapat dengan mudah mengedit file PDF di perangkat Androidmu tanpa harus menggunakan komputer.
Seiring dengan berkembangnya teknologi, kebutuhan untuk mengedit file PDF semakin meningkat. Pada awalnya, mengedit file PDF hanya bisa dilakukan pada komputer atau laptop. Namun, sekarang ini dengan semakin canggihnya perangkat Android, kita dapat dengan mudah mengedit file PDF di perangkat seluler kita.
Pada artikel ini, kami akan membagikan kepada kamu beberapa cara yang dapat kamu gunakan untuk mengedit file PDF di Android. Kami akan membahas cara-cara tersebut secara detail, mulai dari cara menggunakan aplikasi pengedit PDF hingga cara mengubah format PDF menjadi format Word untuk lebih mudah diedit.
Kami juga akan memberikan informasi tentang kelebihan dan kekurangan masing-masing metode yang kami bagikan. Dengan demikian, kamu dapat memilih metode yang paling sesuai dengan kebutuhanmu.
Jadi, tanpa berlama-lama lagi, mari kita bahas cara edit PDF di Android yang akan memudahkanmu dalam melakukan pekerjaan sehari-hari.
Kelebihan dan Kekurangan Cara Edit PDF di Android
Dalam menjalankan segala sesuatu, pasti ada kelebihan dan kekurangannya. Begitu pula dengan metode edit PDF di Android. Berikut ini adalah beberapa kelebihan dan kekurangan yang perlu kamu ketahui sebelum memutuskan metode yang akan kamu gunakan:
1. Kelebihan Cara Edit PDF di Android
a. Praktis dan Mudah Digunakan: Dengan menggunakan perangkat Android, kamu dapat mengedit file PDF kapan pun dan di mana pun kamu berada. Kamu tidak perlu membawa laptop atau mengakses komputer.
b. Banyak Aplikasi Pilihan: Terdapat berbagai macam aplikasi pengedit PDF yang tersedia di Google Play Store. Kamu dapat memilih aplikasi yang sesuai dengan kebutuhanmu dan preferensimu.
c. Dapat Menyimpan Hasil Editan Secara Langsung: Setelah kamu selesai mengedit file PDF, kamu dapat menyimpannya secara langsung di perangkat Androidmu atau mengirimkannya melalui email atau aplikasi penyimpanan cloud.
d. Fitur-Fitur Tambahan: Beberapa aplikasi pengedit PDF di Android juga dilengkapi dengan fitur tambahan seperti penanda tangan digital, pemotong halaman, dan lain-lain yang dapat mempermudah pekerjaanmu.
2. Kekurangan Cara Edit PDF di Android
a. Keterbatasan Fitur: Meskipun aplikasi pengedit PDF di Android memiliki fitur yang cukup lengkap, tetapi tidak sekomprehensif dengan yang ada pada komputer atau laptop.
b. Ukuran Layar yang Terbatas: Perangkat Android memiliki layar yang relatif kecil dibandingkan dengan laptop atau komputer, sehingga beberapa tugas editing mungkin agak sulit dilakukan.
c. Keterbatasan Format: Beberapa aplikasi pengedit PDF di Android mungkin memiliki keterbatasan dalam mengedit file PDF yang memiliki format yang kompleks, seperti PDF dengan banyak gambar atau tabel.
Setelah mengetahui kelebihan dan kekurangan dari metode edit PDF di Android, sekarang saatnya kita membahas cara-cara edit PDF di Android yang dapat kamu coba.
Cara Edit PDF di Android Menggunakan Aplikasi Pengedit PDF
Salah satu cara terpopuler untuk mengedit file PDF di Android adalah dengan menggunakan aplikasi pengedit PDF. Berikut adalah beberapa langkah yang dapat kamu ikuti:
| No | Nama Aplikasi | Kelebihan | Kekurangan |
|---|---|---|---|
| 1 | Adobe Acrobat Reader | Memiliki fitur lengkap dan mudah digunakan | Beberapa fitur hanya tersedia dengan berlangganan premium |
| 2 | WPS Office + PDF | Menyediakan konversi dari PDF ke format Word | Membutuhkan koneksi internet untuk mengedit file PDF |
| 3 | PDFelement | Dapat mengedit file PDF dengan cepat dan mudah | Beberapa fitur hanya tersedia dengan berlangganan premium |
Langkah-langkah edit PDF di Android menggunakan aplikasi pengedit PDF:
1. Download dan Install Aplikasi: Buka Google Play Store dan cari aplikasi pengedit PDF yang ingin kamu gunakan. Kemudian, download dan install aplikasinya di perangkat Androidmu.
2. Buka File PDF: Setelah aplikasi terinstal, buka aplikasi tersebut dan pilih opsi untuk membuka file PDF yang ingin kamu edit. Kamu dapat memilih file PDF yang tersimpan di perangkatmu atau mengimpor file PDF dari aplikasi penyimpanan cloud.
3. Edit File PDF: Setelah file PDF terbuka, gunakan berbagai fitur yang disediakan oleh aplikasi pengedit PDF untuk mengedit file tersebut. Beberapa fitur umum yang tersedia adalah menggambar, menambahkan teks, menghapus teks, atau mengubah ukuran dan jenis font.
4. Simpan Hasil Editan: Setelah kamu selesai mengedit file PDF, jangan lupa untuk menyimpan hasil editanmu. Beberapa aplikasi pengedit PDF akan secara otomatis menyimpan perubahanmu, sedangkan yang lain mungkin memerlukan langkah tambahan untuk menyimpan file.
Dengan mengikuti langkah-langkah di atas, kamu dapat dengan mudah mengedit file PDF di perangkat Androidmu menggunakan aplikasi pengedit PDF. Namun, jika kamu ingin mengubah format PDF menjadi format Word untuk lebih mudah diedit, kami juga memiliki panduan untuk itu!
Cara Mengubah PDF Menjadi Word di Android
Jika kamu ingin mengubah format PDF menjadi format Word untuk lebih mudah diedit, kamu dapat menggunakan aplikasi pengubah PDF ke Word. Berikut adalah langkah-langkahnya:
1. Download dan Install Aplikasi: Cari dan download aplikasi pengubah PDF ke Word di Google Play Store. Setelah itu, install aplikasinya di perangkat Androidmu.
2. Buka Aplikasi dan Pilih File PDF: Setelah aplikasi terinstal, buka aplikasi tersebut dan pilih opsi untuk memilih file PDF yang ingin kamu ubah formatnya. Kamu dapat memilih file PDF yang tersimpan di perangkatmu atau mengimpor file PDF dari aplikasi penyimpanan cloud.
3. Pilih Format Output: Setelah file PDF terpilih, pilih opsi untuk mengubah format output menjadi format Word (misalnya .doc atau .docx). Beberapa aplikasi pengubah PDF ke Word juga menyediakan opsi untuk memilih layout atau konfigurasi lainnya sebelum mengubah format PDF menjadi Word.
4. Tunggu Proses Konversi: Setelah memilih format output, tunggu beberapa saat sampai proses konversi selesai. Waktu yang dibutuhkan untuk konversi tergantung pada ukuran file PDF dan performa perangkat Androidmu.
5. Simpan Hasil Konversi: Setelah konversi selesai, aplikasi akan menampilkan opsi untuk menyimpan hasil konversi. Pilih lokasi penyimpanan yang diinginkan, kemudian simpan file Word yang sudah diubah dari PDF.
Dengan mengikuti langkah-langkah di atas, kamu dapat mengubah file PDF menjadi format Word di perangkat Androidmu. Setelah itu, kamu dapat dengan mudah mengedit file Word tersebut menggunakan aplikasi pengolah kata seperti Microsoft Word atau Google Docs.
FAQ (Frequently Asked Questions)
1. Apakah semua aplikasi pengedit PDF di Android gratis?
Tidak, beberapa aplikasi pengedit PDF di Android memiliki versi gratis dan versi berlangganan premium. Versi gratis biasanya memiliki keterbatasan fitur atau menampilkan iklan, sedangkan versi premium memberikan akses penuh ke semua fitur tanpa iklan.
2. Apakah aplikasi pengedit PDF di Android aman digunakan?
Ya, sebagian besar aplikasi pengedit PDF di Google Play Store telah diuji keamanannya dan dapat digunakan dengan aman. Namun, pastikan untuk membaca ulasan pengguna dan memeriksa perizinan aplikasi sebelum menginstalnya.
3. Bisakah saya menggunakan aplikasi pengedit PDF di Android tanpa koneksi internet?
Ya, sebagian besar aplikasi pengedit PDF di Android dapat digunakan tanpa koneksi internet. Namun, beberapa aplikasi mungkin memerlukan koneksi internet untuk beberapa fitur tertentu, seperti menyimpan file ke cloud storage.
4. Bisakah saya mengedit file PDF yang terproteksi kata sandi di Android?
Tidak, mengedit file PDF yang terproteksi kata sandi tidak mungkin dilakukan di Android tanpa mengetahui kata sandinya. Jika kamu ingin mengedit file PDF yang terproteksi, kamu perlu memasukkan kata sandi yang benar terlebih dahulu.
5. Apakah ada batasan ukuran file PDF yang dapat di edit di Android?
Beberapa aplikasi pengedit PDF di Android mungkin memiliki batasan ukuran file tertentu, terutama aplikasi yang gratis. Namun, sebagian besar aplikasi pengedit PDF di Android dapat mengedit file PDF dengan ukuran hingga beberapa ratus megabita.
6. Apakah aplikasi pengubah PDF ke Word di Android mengubah seluruh konten file PDF?
Ya, aplikasi pengubah PDF ke Word di Android mengubah seluruh konten file PDF menjadi format Word, termasuk teks, gambar, tabel, dan lain-lain. Namun, hasil konversi dapat bervariasi tergantung pada kompleksitas dan format asli file PDF.
7. Apakah saya perlu menggunakan aplikasi pengolah kata setelah mengubah PDF menjadi Word di Android?
Ya, setelah mengubah format PDF menjadi Word di Android, kamu perlu menggunakan aplikasi pengolah kata seperti Microsoft Word atau Google Docs untuk mengedit file Word tersebut. Aplikasi pengubah PDF ke Word di Android biasanya tidak memiliki fitur pengeditan lanjutan seperti aplikasi pengolah kata.
Kesimpulan
Dalam dunia yang semakin digital ini, kemampuan untuk mengedit file PDF di perangkat Android sangatlah penting. Dalam artikel ini, kami telah membahas cara edit PDF di Android menggunakan aplikasi pengedit PDF dan cara mengubah PDF menjadi Word di Android.
Melalui panduan ini, kamu dapat memilih metode yang paling sesuai dengan kebutuhanmu. Kami juga telah memberikan informasi mengenai kelebihan dan kekurangan masing-masing metode, sehingga kamu dapat membuat keputusan yang tepat.
Jadi, jangan ragu untuk mencoba cara-cara edit PDF di Android yang kami bagikan. Dengan kemudahan mengedit file PDF di perangkat Android, kamu dapat meningkatkan produktivitasmu dan menyelesaikan tugas-tugas dengan lebih efisien.
Sekarang, waktu kita telah berakhir. Kami berharap artikel ini bermanfaat bagi kamu dalam mengedit file PDF di Androidmu. Terima kasih atas perhatiannya dan sampai jumpa di artikel kami berikutnya. Selamat mencoba!